I decided to play around with installing SQL Server vNext on Linux today. I decided to pick the Ubuntu distribution. I created a VM in VirtualBox and then installed Ubuntu 16.04. After that was done, it was time to install SQL Server.
All this stuff on this page runs on Linux, there are no windows components, if you have just a Linux desktop/server, you are all set
Here are the steps
Import the public repository GPG keys:
curl https://packages.microsoft.com/keys/microsoft.asc | sudo apt-key add -
Register the Microsoft SQL Server Ubuntu repository:
curl https://packages.microsoft.com/config/ubuntu/16.04/mssql-server.list | sudo tee /etc/apt/sources.list.d/mssql-server.list
Run the following commands to install SQL Server:
sudo apt-get update
sudo apt-get install -y mssql-server
After the package installation finishes, run the configuration script and follow the prompts.
sudo /opt/mssql/bin/sqlservr-setup
Once the configuration is done, verify that the service is running:
systemctl status mssql-server
I myself like to run ps and then grep for mssql
ps -ef | grep mssql
Ok so SQL Server is installed. In order to be able to run queries against SQL Server, we need to install the SQL Server tools
Open a new terminal window
Import the public repository GPG keys:
curl https://packages.microsoft.com/keys/microsoft.asc | sudo apt-key add -
Register the Microsoft Ubuntu repository:
curl https://packages.microsoft.com/config/ubuntu/16.04/prod.list | sudo tee /etc/apt/sources.list.d/msprod.list
Update the sources list and run the installation command:
sudo apt-get update
sudo apt-get install mssql-tools
You will get a bunch of prompts, just follow it, say YES or y and you are set
Now let's run a command
Run this from a terminal window
sqlcmd -S localhost -U SA
Enter you password
Enter a simple query like SELECT @@version
Type GO, hit enter and voila, you should get results
Here is what it looks like
Here is also a video of the whole process, all of this was done in less than 5 minutes
Here is also a link to the official documentation
Install SQL Server: https://docs.microsoft.com/en-us/sql/linux/sql-server-linux-setup-ubuntu
Install the tools: https://docs.microsoft.com/en-us/sql/linux/sql-server-linux-setup-tools#ubuntu
Visual Studio Code
Now unless you want to spend the rest of your life in a command window, I suggest you install VS CodeVisit this page https://code.visualstudio.com/#alt-downloads
Now for me .deb didn't work, so I got the tarball (.tar.gz) and manually extracted it
Then I ran the Code application inside the VSCode-linux-x64 folder
The first thing we have to do is install the mssql extension
Click on View-->Extensions, type in mssql, click on the install button
Now open a new file and save it with a .sql extension
Click on View-->Command Palette
Type sqlman
Add the server localhost), db name, username (probably sa) and add the password, save this with a name so you will know what it is
Type some valid SQL, hit CTRL + SHIFT + E or right click and select execute query
You should see something like this
There you have it, SQL Server running on Ubuntu, VS Code running on Ubuntu returning data from the SQL Server instance
I did hit an issue with trying to run xp_readerrorlog, you can read about that here:
How to read the errorlog on SQL Server installed on Linux
If you want to install SQL Server on Docker on a Mac, take a look at Aaron Bertrand's post
VS Code on Mac meets SQL Server on Linux (in Docker)
To see all my SQL Server on Linux posts, click here: SQL Server on Linux







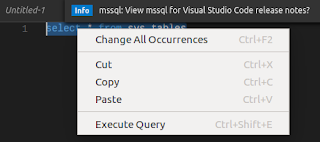

1 comment:
Do you know how to connect an ASP .NET Core API with mssql?
Post a Comment